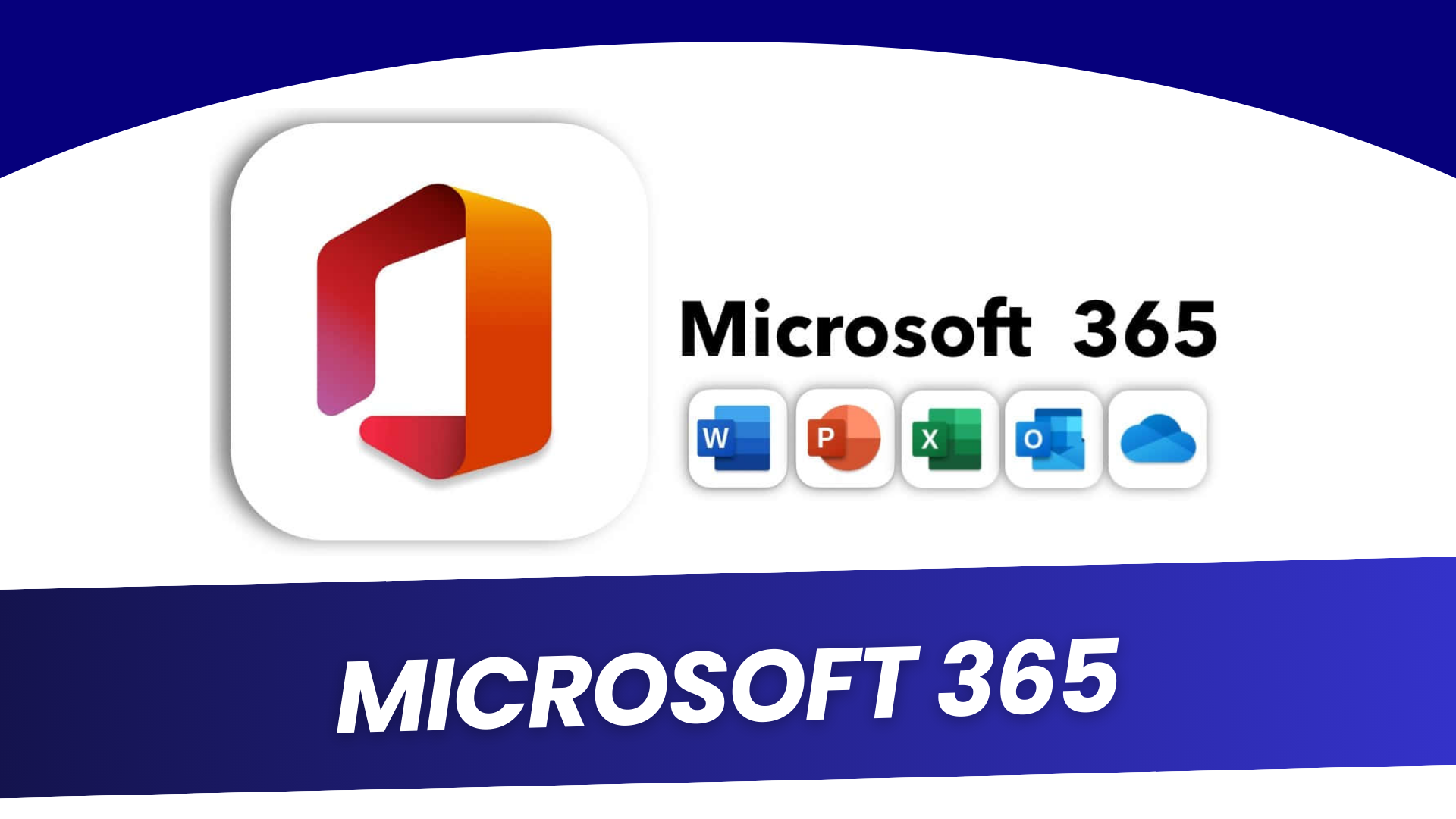
MICROSOFT 365 PERFECTIONNEMENT
Certifications PCIE/ICDL
Formation créée le 01/03/2020. Dernière mise à jour le 23/04/2024.
Version du programme : 1
Programme de la formation
La formation « Microsoft 365 Perfectionnement » permet aux personnes qui souhaitent être plus à l’aise avec les logiciels bureautiques dans un cadre professionnel, de découvrir et maitriser les différentes fonctionnalités de la suite Microsoft 365. La formation est principalement axée sur la pratique afin de devenir autonome et de vous professionnaliser rapidement. Vous pourrez ainsi réaliser plus de 30 cas pratiques issus de situations professionnelles. L’organisation des cours permet une progression pédagogique personnalisée et adaptée à votre rythme, votre niveau et vos besoins. Un suivi individuel est proposé tout au long de la formation. Certifications à l'issue de la formation : RS6559 - Utilisation d'un logiciel de traitement de texte (ICDL - PCIE) RS6563 - Utilisation d'un logiciel de tableur (ICDL - PCIE) RS6564 - Utilisation d'un logiciel de présentation (ICDL - PCIE) RS6462 - Outils collaboratifs (ICDL - PCIE)
Objectifs de la formation
- Maitriser les fonctionnalités essentielles des logiciels bureautiques de la suite Microsoft 365
- Élaborer un document texte sur Microsoft Word, mettre en forme un document, insérer des éléments visuels, optimiser la mise en page et réaliser des travaux d’impression
- Maîtriser les opérations courantes de calcul et la mise en forme de tableaux sur Microsoft Excel, utiliser les formules, créer des graphiques, gérer ses données et imprimer un classeur
- Maîtriser la création et la mise en forme de diapositives sur Microsoft Powerpoint, utiliser des animations et des transitions pour dynamiser sa présentation en mode Diaporama
- Envoyer des emails, gérer ses dossiers et utiliser le calendrier sur Microsoft Outlook
- Maîtriser les fonctionnalités de l’espace de stockage Microsoft OneDrive, importer et partager des fichiers
- Maîtriser les fonctionnalités de Microsoft One Note, insérer des éléments et partager ses notes
Profil des bénéficiaires
- Tous publics : particuliers, professionnels, étudiants et entrepreneurs qui souhaitent développer leurs compétences dans l’utilisation des logiciels bureautiques Microsoft 365.
- Le stagiaire doit disposer d’un ordinateur, d’une webcam, d’un micro et d’une connexion Internet permettant de suivre les modules de formation dispensés en ligne.
- Le stagiaire doit maitriser les bases de l’environnement Windows (souris, clavier, gestion des fichiers, navigation Web).
- Le stagiaire doit avoir une licence Microsoft Office installée sur son ordinateur ou un compte sur Microsoft 365.
Contenu de la formation
-
Module 1 : Microsoft Word
- Présentation de Microsoft Word : ruban, barre des tâches, boutons, options et raccourcis
- Configurer l’affichage d’un document : règle, volet de navigation, zoom, modes, fenêtres
- Rédiger et modifier un texte : sélection, déplacement, copie, mise en forme, enregistrement
- Modifier la police, la taille, la disposition, les bordures, les couleurs du texte et de la trame de fond
- Utiliser les marges, les retraits, les espacements, les paragraphes et les tabulations
- Insérer une image, un lien, un tableau, une forme et un objet dans un document
- Créer un document complexe (orientation, taille, colonnes, brochure 3 volets, livret…)
- Mettre en place un publipostage et insérer des champs de fusion dans un document
- Insérer des informations et configurer l’en-tête, les numéros de page et le pied de page
- Mettre en forme la mise en page et les finitions, corriger l’orthographe et imprimer un document
- Utiliser, modifier et enregistrer des modèles de documents pour gagner du temps
-
Module 2 : Microsoft Excel
- Présentation de Microsoft Excel : ruban, barre de formule, boutons, options et raccourcis
- Configurer l’affichage d’un tableur : règle, barre des tâches, listes, zoom, modes, fenêtres
- Comprendre le fonctionnement du tableur et des feuilles, enregistrer le classeur dans différents formats
- Remplir et modifier les cellules : sélection, déplacement, copie, fusion, mise en forme, enregistrement
- Modifier le format de cellule : standard, nombre, monétaire, comptabilité, date, spécial
- Réaliser des calculs simples avec un tableur, utiliser les formules et des règles de productivité
- Insérer et utiliser des fonctions essentielles : SOMME, MOYENNE, DATE, NB, MIN, MAX, RANG, CONCATENER
- Utiliser les fonctions logiques avec conditions : SI, ET, OU, SOMME.SI, MOYENNE.SI, NB.SI, NB.SI.ENS
- Mettre en forme un classeur, modifier le style des cellules, figer les volets et imprimer
- Utiliser les règles, les mises en forme conditionnelles et travailler avec plusieurs feuilles
- Créer et éditer un graphique adapté à chaque situation à partir des données d’un tableau
- Nommer une plage de cellule, savoir utiliser les filtres et les fonctions de tri des données
- Créer et utiliser un tableau de bord à l’aide d’un Tableau Croisé Dynamique
- Mettre en forme la mise en page et les finitions, corriger l’orthographe et imprimer un document
- Utiliser, modifier et enregistrer des modèles de classeurs pour gagner du temps
-
Module 3 : Microsoft Powerpoint
- Présentation de Microsoft Powerpoint : ruban, barre des tâches, boutons, options et raccourcis
- Configurer l’affichage d’une présentation : règle, barre des tâches, zoom, modes d’affichage, fenêtres
- Créer et modifier une présentation : sélection, déplacement, copie, mise en forme, enregistrement
- Créer des diapositives avec des titres, des zones de textes et des éléments visuels
- Modifier la police, la taille, la disposition, les bordures, les couleurs du texte et de la trame de fond
- Utiliser les modèles de disposition, les thèmes et les styles pour créer une présentation
- Modifier la taille et l’arrière-plan des diapositives, enregistrer la présentation dans différents formats
- Intégrer et configurer des transitions entre les diapositives pour rendre la présentation dynamique
- Intégrer et configurer des animations sur les différents éléments de la présentation
- Insérer une image, un lien, un tableau, une forme et un objet dans une présentation
- Intégrer une zone de texte, un son, une vidéo ou un graphique dans une présentation
- Organiser une présentation avec des sections et utiliser le mode Trieuse de diapositives
- Utiliser le mode Diaporama / Présentateur : pointeur, surligneur, commentaires, sous-titres
- Créer et configurer un masque de diapositive pour appliquer une disposition à une présentation
- Connaître les notions clés pour animer efficacement une présentation devant un public
- Utiliser, modifier et enregistrer des modèles de présentation pour gagner du temps
-
Module 4 – Microsoft Outlook
- Présentation de la messagerie Outlook : ruban, barre des tâches, boutons, options et raccourcis
- Configurer l’affichage de sa boîte aux lettres, afficher et masquer le volet de lecture
- Gérer ses dossiers favoris, filtrer, classer, afficher et trier les messages
- Attacher des pièces jointes depuis OneDrive, depuis l’ordinateur, depuis un lien
- Gérer les options de messagerie : ajouter des indicateurs, créer des règles ...
- Configurer une signature et un message d’absence
- Importer ses contacts, gérer ses contacts, créer des groupes
- Naviguer dans le calendrier, créer un événement, créer un rappel, partager son calendrier
- Organiser son travail avec les tâches
- Synchroniser Outlook avec son ordinateur et son smartphone
-
Module 5 – Microsoft One Drive
- Présentation de Microsoft OneDrive : ruban, barre des tâches, boutons, options et raccourcis
- Créer un nouveau document et importer un document depuis son ordinateur
- Créer un nouveau dossier et importer un dossier depuis son ordinateur
- Modifier un document existant dans Microsoft 365
- Choisir un mode d’affichage dans OneDrive
- Copier, déplacer, renommer et supprimer un fichier ou un dossier
- Partager un document ou un dossier et travailler en collaboration
- Synchroniser One Drive avec son ordinateur et son smartphone
-
Module 6 – Microsoft One Note
- Présentation de Microsoft One Note : ruban, barre des tâches, boutons, options et raccourcis
- Accéder à son bloc-notes et personnaliser son écran
- Insérer une section, une page et créer des modèles
- Saisir du texte, des notes manuscrites, copier des éléments
- Créer des schémas, des diagrammes, des listes de tâches
- Insérer une image, un tableau, un lien, un fichier, un son, une vidéo
- Organiser et mettre en forme ses notes, accéder aux notes les plus récentes
- Protéger, partager une note et assurer la sécurité dans OneNote
- Synchroniser OneNote avec Microsoft Outlook
Nom du formateur : Hubert Eymonot Consultant formateur, coach professionnel et dirigeant du centre de formation Boost’ Academy, il accompagne les professionnels et les entreprises dans leur développement depuis 2014. Consulter le CV du formateur : https://linkedin.com/in/huberteymonot
- Questionnaires à la fin de chaque module pour l’évaluation des acquis
- Feuilles de présence signées par le stagiaire et le formateur (par demi-journée de formation)
- Participation aux classes virtuelles et réalisation des cas pratiques
- Tests en ligne sur la plateforme PCIE/ICDL
- La formation est constituée d’apports théoriques et d’exercices pratiques
- Supports de cours PDF, documentation numérique et présentations Powerpoint
- Mises en situation, travaux pratiques, exercices et accompagnement individuel
Qualité et satisfaction
Modalités de certification
- 75%
- 75% de bonnes réponses au test en ligne
- Passeport de Compétences Informatique Européen
- 5 ans
